
To avoid unnecessary amounts of scrolling you have the option to collapse the tracks you are not currently editing. If you have a complicated mix, you may end up with too many tracks.
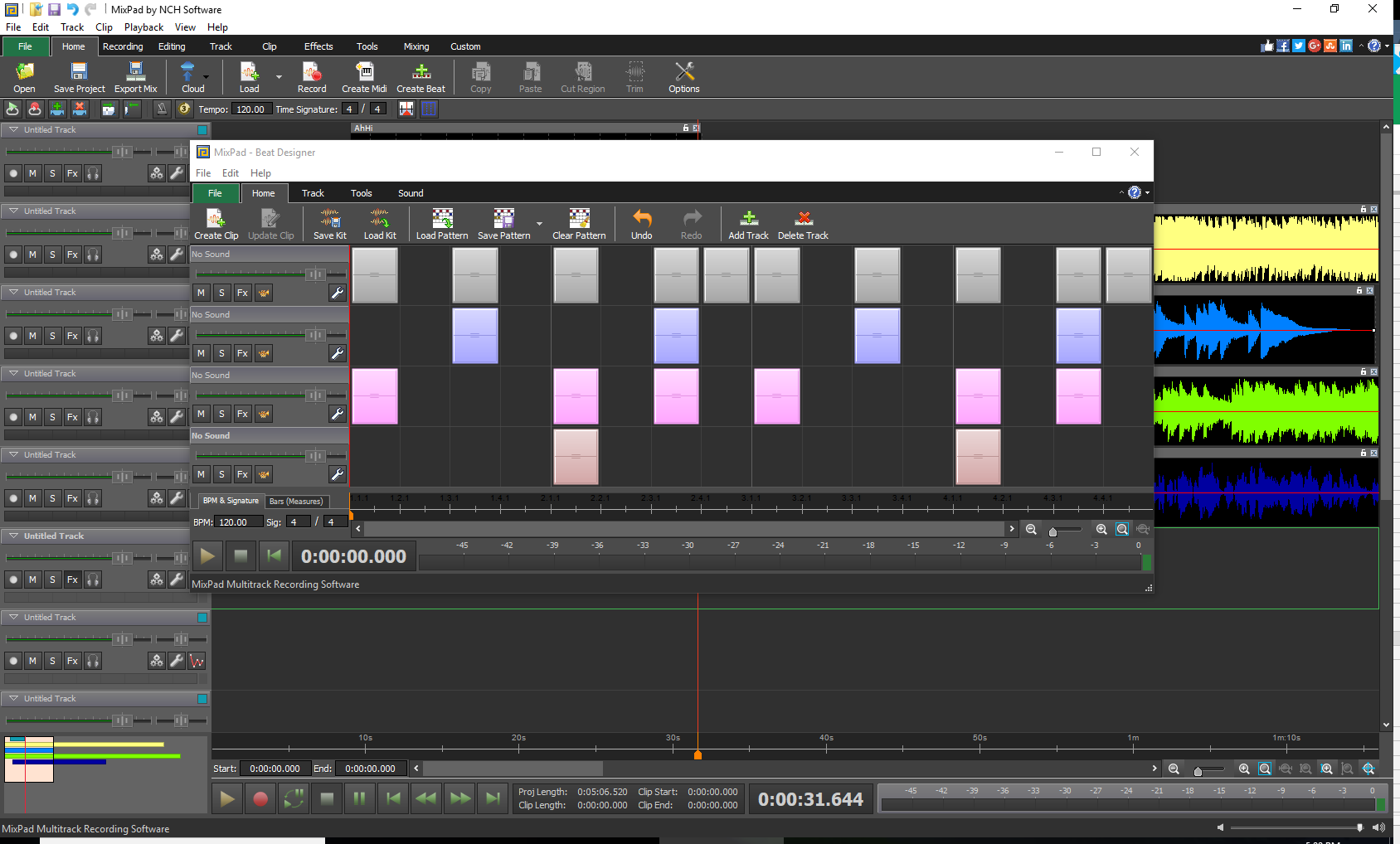
When one or more tracks are set to solo, only tracks set to solo will be played. Conversely you can set a track to solo by clicking the S button, also found in the track control panel. Any track on mute will not play when you play the project. The mute button M, which is found in the track control panel, allows you to silence a track. For instance, you may wish to listen to a quiet piano piece without hearing a loud drum track. When you are listening to a MixPad project you may wish to only listen to a few tracks at any one time. To quickly view the audio options for any track, hover your mouse over the Audio Options icon in the track window to make the settings appear. Any clips recorded on this track will then use those settings. You can set these options by clicking the Audio Options icon in the track window or you can click the track and select "Audio Options" from the Track menu. Setting Audio OptionsĮach track in MixPad has its own audio options, covering both input and output devices and channels. To begin recording all tracks in record mode, click the main record button in the controls at the bottom of the project window. Clicking the Rec button puts that track into record standby mode. To record to many tracks at the same time, click the Rec button in the control panel of the tracks you want to record to. Ctrl+Up/Down will move the current selected track up or down. Page Up/Page Down can be used to the select first or last track. You can use Up and Down to select a track or use mouse to click the track you want to select. Alternatively you can use the "Delete track" icon on the right hand side of the project window, or use Track -> Delete Track from the menu. To delete a track, select it and then press Ctrl+Shift+Delete. Alternatively you can use the "Insert track" icon on the Track tab. To insert a new track, press Ctrl+Insert. Alternatively you can use the "Add track" icon on the Track tab, or use Track -> Add Track from the menu. By default, there are five tracks in the project window, but you can add or delete as many tracks as you need.
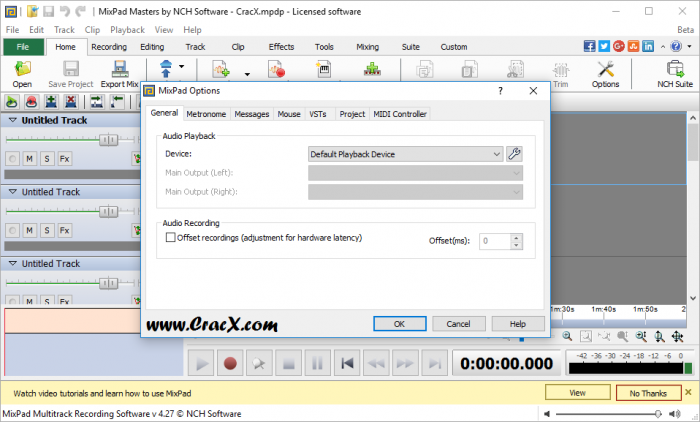
With MixPad multi-track recording and mixing software, you can access all the power of professional recording and mixing equipment through a single platform that streamlines the process and makes mixing a breeze.Basics - Working with Tracks MixPad allows you to work on an unlimited number of tracks. Designed with all the audio studio features you need without the clutter, this program lets you mix multiple audio tracks together quickly and easily.
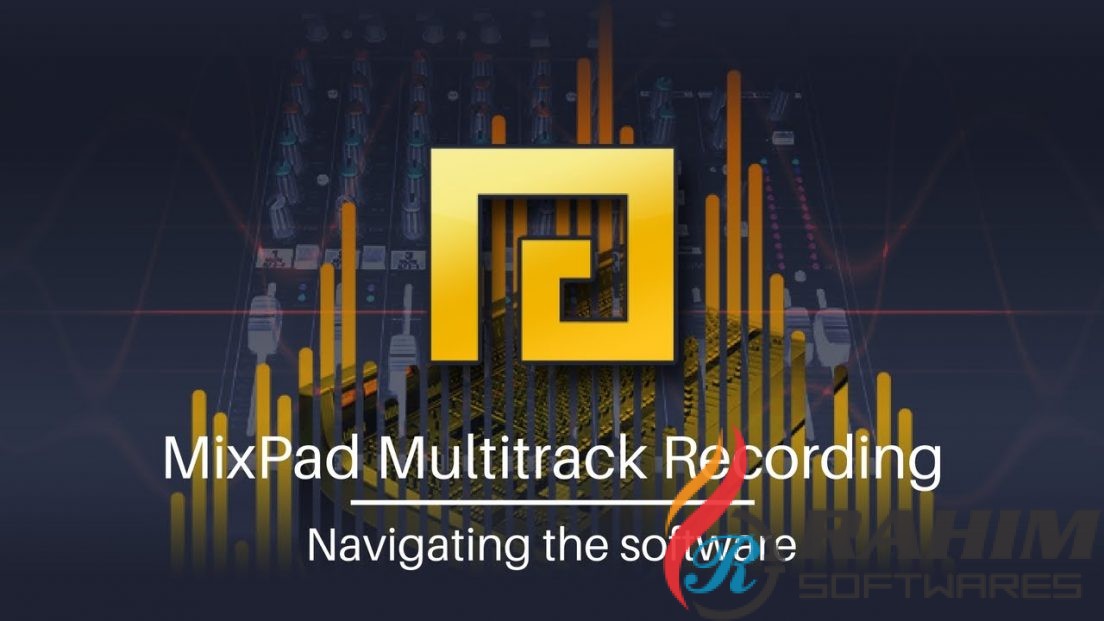
MixPad is powerful multi-track music mixing software for audio production.


 0 kommentar(er)
0 kommentar(er)
